

Note: We can get the same result by using Liquify tool(Shift+Ctrl+X) available under menu option ‘Filter’. In below output, we have sharpen the nose using smudge tool Now apply smudge tool to push the pixels to expand eyebrow as shown below.īelow is how the final pic look like after p ushing the pixels around the area. For this we will use soft round edge bush. Now we extend the eyebrowalso using smudge tool by pushing the pixels.
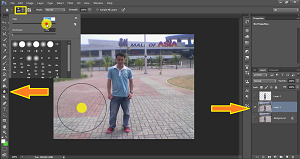
Now start pushing the pixels toward the curvy edges of the nose as shown below:Īfter pushing the pixels around the area, we get below result. So, it is better to select hard round brush to see maintain sharp edge of the nose. If we select soft round brushes, then when we push the pixels it will give blurry look at the edges of the nose. Using smudge tool, we will push the pixels around the bend nose area towards it edge, to straighten the nose edge.įor this select Hard round brush. In this pic, first we will correct the edges of the nose to make it look straight. Let’s open below image in Photoshop application. Smudge tool just acts like wet paints and we can drag the color of one area to smoothly push it to required area.
Smudge tool in Photoshop can be used to move pixels of one area to another area by pushing the pixels. In the output, we can see the difference in pixels of hair, eye, lips. After hair apply the sharpen tool on eye and lips. Avoid sharpen strokes too many times at the same place. Now drag the cursor over hair using the sharpen tool. Pixels may become too much sharp making the photo look odd. You must watch carefully while applying it again and again on the same area. Select Sharpen tool and drag it over the part we want to sharpen. Similarly, we will sharpen eyes and lips. Pixels of the hair will become more sharp, clear and shiny. In below image, we will sharpen some of the areas like here hair. Many times, we find some places where pixels look dull and we must sharpen it to make the image look better. Sharpen tool in Photoshop is used to sharpen the pixel in a photo. Since the face is not in the selection, even we drag the cursor over face, it doesn’t get blur and this is the feature of selection. Now just drag the cursor over whole canvas. Darken mode will darken the pixel while blurring it. Now select Blur tool and set the Mode to Darken. Inverse selection will have the selection of whole canvas excluding the circular face. Once the circular selection of face is done, right click and ‘Select Inverse’ to make Inverse selection of the canvas. Now use elliptical tool to draw a circular selection around the face of the girl. We can use blur tool to blur specific selection on the canvas. Select Blur tool and drag the cursor over toys other than the middle one.įirst blur the leftmost toy by dragging the cursor over it.īlur tool output: Blur tool example in Photoshop - Blur a Selection on the canvas If we want to put only the central one in focus, then we can simply use the blur tool to blur rest of the toys and make them unfocused. In this pic, all three toys are in focus. Blur tool example in Photoshop - Remove focus of unwanted things on the canvas
#Blur tool photoshop how to#
Let’s see how to use blur tool in Photoshop. For this, we may use blur tool to remove focus of unwanted things in the photo by blurring them. Many times, we want a face in the picture to be in focus or we want to highlight a person’s photo among the crowd. We can select this tool and drag the cursor on any area on the canvas to blur it. Blur tool in Photoshop is used to blur the pixels in an image.


 0 kommentar(er)
0 kommentar(er)
